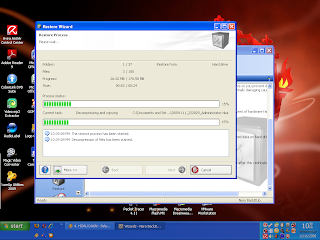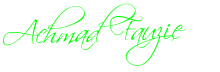MS-DOS adalah singkatan dari Microsoft Disk Operating System, yaitu Sistem Operasi berbasis baris-perintah (command-line) yang digunakan pada PC. Seperti sistem operasi lain contohnya OS/2, ia menterjemahkan input dari keyboard menjadi pekerjaan yang dapat dilakukan oleh komputer, ia juga dapat menangani pekerjaan seperti input dan output pada disket atau harddisk, dukungan video, kontrol keyboard , dan banyak lagi fungsi-fungsi internal lainnya yang berkaitan dengan eksekusi sebuah program dan pemeliharaan file. Perintah MS-DOS diketikkan dalam sebuah jendela yang disebut Command Prompt Window. Untuk keluar dari MS-DOS, ketik exit dalam jendela tersebut yaitu pada kursor yang berkedipkedip.
MS-DOS Mode adalah sebuah shell dimana lingkungan MS-DOS di-emulasikan dalam Sistem Operasi 32-bit, seperti Windows. Program berbasis MS-DOS dapat berjalan di Windows dan biasanya ia membuat sebuah file yang disebut Program Information File (PIF) yang muncul sebagai shortcut di desktop anda. Untuk membuka jendela Command Prompt, klik Start, pilih All Programs, pilih Accessories, dan kemudian klik Command Prompt.
Perintah-Perintah Internal MS-DOS / Command Prompt
Berikut ini adalah daftar perintah-perintah command prompt yang ada pada MS-DOS mode di Windows XP. Untuk informasi lebih spesifik mengenai suatu perintah, ketik HELP namaperintah di jendela Command Prompt.
ASSOC
Menampilkan atau mengubah asosiasi ekstensi file.
AT
Menjadwalkan perintah dan program agar berjalan di komputer pada waktu tertentu.
ATTRIB
Menampilkan atau mengubah atribut suatu file.
BREAK
Mengatur atau menghilangkan pemeriksaan extended CTRL+C.
CACLS
Menampilkan atau mengubah daftar kontrol akses (ACLs) dari files.
CALL
Memanggil sebuah program batch dari program batch yang lain.
CD / CHDIR
Menampilkan nama atau mengubah direktori sekarang.
CHCP
Menampilkan atau mengubah nomor active code page.
CHKDSK
Memeriksa sebuah disket/harddisk dan menampilkan laporan status disket/harddisk
tersebut.
CHKNTFS
Menampilkan atau mengubah proses pemeriksaan disket pada saat booting.
CLS
Menghapus layar jendela command prompt.
CMD
Menjalankan interpreter perintah Windows yang baru.
COLOR
Mengubah warna teks dan latar pada command prompt.
COMP
Membandingkan isi dari dua atau beberapa file.
COMPACT
Menampilkan atau mengubah kompresi file pada partisi NTFS.
CONVERT
Mengkonversi FAT ke NTFS. Anda tidak dapat mengkonversi drive yang sedang aktif.
COPY
Menyalin satu atau beberapa file ke lokasi lain.
DATE
Menampilkan atau mengubah tanggal.
DEL / ERASE
Menghapus satu atau beberapa file.
DIR
Menampilkan daftar file dan subdirektori dalam sebuah direktori.
DISKCOMP
Membandingkan isi dari dua buah disket.
DISKCOPY
Menyalin isi dari satu disket ke disket lain.
DOSKEY
Mengedit baris perintah, memanggil kembali perintah Windows, dan membuat macro.
ECHO
Menampilkan pesan, atau mengubah command echoing on atau off.
ENDLOCAL
Mengakhiri lokalisasi dan perubahan environment pada sebuah batch file..
EXIT
Keluar dari program CMD.EXE dan menutup jendela command prompt.
FC
Membandingkan dua atau beberapa file, dan Menampilkan perbedaan file-file tersebut.
FIND
Mencari string teks dalam sebuah file atau beberapa file.
FINDSTR
Mencari string dalam file.
FOR
Menjalankan perintah yang spesifik untuk masing-masing file dalam sekumpulan file.
FORMAT
Mem-Format sebuah hardisk/disket untuk digunakan di Windows.
FTYPE
Menampilkan atau mengubah tipe file yang digunakan dalam asosiasi ekstensi file.
GOTO
Mengarahkan Windows command interpreter ke baris yang berlabel dalam sebuah program batch.
GRAFTABL
Memperbolehkan Windows untuk menampilkan sekumpulan karakter extended dalam mode grafik.
HELP
Menyediakan informasi bantuan untuk perintah-perintah Windows.
IF
Menjalankan pemrosesan kondisional dalam program batch.
LABEL
Membuat, mengubah, atau menghapus volume label dari sebuah disket/harddisk.
MD / MKDIR
Membuat direktori.
MODE
Mengkonfigurasi alat yang ada pada sistem.
MORE
Menampilkan hasil perlayar.
MOVE
Memindahkan satu atau beberapa file dari satu direktori ke direktori yang lain.
PATH
Menampilkan atau mengatur path pencarian untuk executable files.
PAUSE
Menunda pemrosesan dari sebuah batch file dan menampilkan pesan.
POPD
Mengembalikan nilai sebelumnya dari direktori sekarang yang disimpan oleh PUSH.
Mencetak file teks.
PROMPT
Mengubah command prompt Windows.
PUSHD
Menyimpan direktori sekarang kemudian mengubahnya.
RD /RMDIR
Menghapus direktori.
RECOVER
Mengembalikan informasi yang masih dapat dibaca dari sebuah disket/harddisk yang sudah bad/rusak.
REM
Menulis komentar dalam batch files atau CONFIG.SYS.
REN / RENAME
Mengubah nama file.
REPLACE
Mengganti file.
SET
Menampilkan, mengatur, atau menghapus variabel lingkungan Windows.
SETLOCAL
Memulai lokalisasi dari perubahan lingkungan dalam sebuah batch file.
SHIFT
Menggeser posisi parameter yang dapat diganti dalam sebuah batch files.
SORT
Menyortir input.
START
Membuka jendela baru untuk menjalankan perintah atau program yang spesifik.
SUBST
Membuat virtual drive dari sebuah direktori.
TIME
Menampilkan atau mengatur waktu sistem.
TITLE
Mengatur judul untuk jendela command prompt yang aktif.
TREE
Menampilkan secara grafis struktur direktori dari sebuah drive atau path.
TYPE
Menampilkan isi dari sebuah file teks.
VER
Menampilkan versi Windows yang anda gunakan.
VERIFY
Memberitahu Windows untuk memeriksa apakah file anda telah disimpan secara benar dalam disket/harddisk.
VOL
Menampilkan nomor serial dan volume label dari sebuah harddisk/disket.
XCOPY
Menyalin file serta pohon direktori.
Maaf ya para pembaca kalau penulis ada salah - salah kata atau ada yang kurang jelas. Selamat mencoba…………………..
By Create : Achmad Fauzie (TKJ 5)
Sumber : Google