sebuah File Server :
Klik tombol Start
Klik Administrative Tools
Klik Manage Your Server
Maka akan muncul jendela Configure Your Server
Klik Add or remove a role pada menu Managing Your Server Roles
Maka akan muncul jendela Configure Your Server Wizard - Preliminary Steps seperti terlihat pada gambar di bawah ini.
Klik tombol Next. Silahkantunggu sebentar Windows Server 2003 akan mendeksi Network Settings anda.
Kemudian akan muncul jendela Configure Your Server Wizard - Server Role
Klik File Server, kemudian klik tombol Next maka akan muncul jendela Configure Your Server Wizard - File Server Indexing Service
Pilih No, leave Indexing Service turned off. Kemudian Klik tombol Next maka akan muncul jendela Configure Your Server Wizard - Summary of Selections
Klik tombol Next, maka akan muncul jendela Share a Folder Wizard
Klik tombol Next, maka akan muncul jendela Share a Folder Wizard - Folder Path
Tentukan Folder yang akan anda Sharing. Misalnya C:\Data Karyawan (Apabila anda tidak hafal letak dari folder tersebut, gunakan tombol Browse untuk mencarinya).
Klik tombol Next maka akan muncul jendela Share a Foilder Wizard - Name, Descriptions, and Setting.
Isikan Share name, Descriptions pada kolom yang telah disiapkan dan klik tombol Next. Maka akan muncul jendela Share a Folder Wizard - Permissions.
Tentukanlah Permision dari Folder yang telah anda buat, kemudian klik tombol Finish.
Windows Server 2003 akan menampilkan jendela Sharing was Successful. Jika anda akan men-sharing folder lain, berikan tanda cek list pada pilihan When I click Close, run the Wizard again to share another folder.
Klik tombol Close. Windows Server 2003 akan menampilkan jendela
Klik tombol Finish.
Maaf ya para pembaca kalau penulis ada salah - salah kata atau ada yang kurang jelas. Selamat mencoba…………………..
By Create : Achmad Fauzie (TKJ 5)














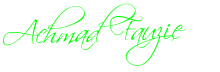

0 komentar:
Posting Komentar